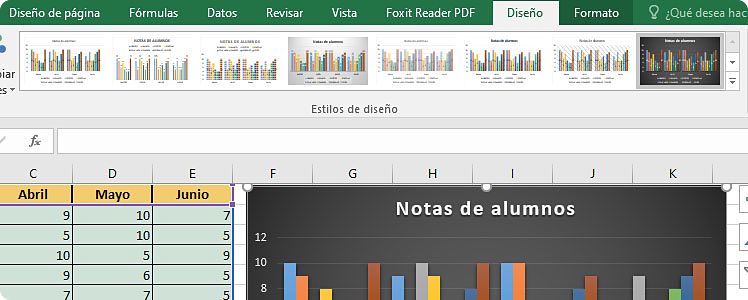Introducción
Una planilla de cálculo es un software de aplicación utilizado para procesar datos por medio de operaciones simples o complejas.
Algunos ejemplos de hojas de cálculo son:
• Ms Excel es una planilla de cálculo propietaria y pago.
• Open Calc es una planilla de cálculo libre.
• Gnumeric es una planilla de cálculo libre.
Estas tres no son las únicas, existen otras como pueden ser Social Calc, la planilla que ofrece Google Docs, KSpread de KOffice, Numbers, Lotus 1-2-3, Quattro pro, etc.
Una planilla está formada por hojas de cálculo en donde los datos se disponen en forma de tablas, la cual está dividida en columnas y filas. Los datos se ingresan en celdas que se definen como la intersección entre una columna y una fila.
Para esta guia utilizaremos la Planilla de Cálculo de Microsoft Excel.
Muchos de los comandos que tienen las planillas de cálculo son iguales a la de los procesadores de texto, por lo tanto, también se pueden aplicar en éstas.
Se pueden introducir tres tipos diferentes de datos: anotaciones numéricas, anotaciones de rótulos y anotaciones de fechas y horas.
Introducción de Rótulos.
Un rótulo es cualquier tipo de anotación que por lo menos contenga un carácter alfabético, por ejemplo: HOLA, A567, 58F89. Este tipo de dato no es posible utilizarlo en operaciones matemáticas.
Este tipo de anotación no puede tener más de 255 caracteres de longitud y se alinean a la izquierda de la celda.
Rotulos Largos.
Los rótulos son las únicas anotaciones que pueden sobrepasar los límites de una celda, tomando las que sean necesarios hacia la derecha siempre y cuando las mismas estén vacías.
Hay que tener en cuenta que, si se desea modificar o eliminar dicha anotación para el programa la misma está en la celda original y que al introducir un nuevo dato en alguna de las celdas subsiguientes, la misma se “cortará” en su visualización.
En la primer figura se ve un claro ejemplo de cómo funcionan las anotaciones de rótulos largos: como se observa, la anotación empieza en la celda C2, por lo tanto está en la misma, pero toma las celdas siguientes necesarias para mostrar toda la anotación y en la figura siguiente se ve cómo actúa el mismo rótulo cuando se introduce una anotación en cualquiera de las celdas que ocupa.
Introducción de Números.
Las anotaciones de tipo número se dividen en tres: números comunes (ej.: 1.000.000), fórmulas de todo tipo (ej.: +56*2/38) y funciones predefinidas, que por defecto se alinean a la derecha de la celda.
Números Comunes:
- Una coma será considerada como coma decimal.
- El (+) delante del Nº será ignorado.
- Los negativos serán: – 12 o (12)
- Se puede poner porcentajes 1,10%
- Se admiten fracciones ½ o 3/5
Fórmulas:
Excel reconoce como fórmula a toda operación de cálculo matemático, hay que tener en cuenta que en las fórmulas:
- No puede ir Nº con punto (.)
- No poner los negativos con ( )
- Siempre deben empezar con el símbolo de más (+) o de igual (=).
- Se puede hacer cualquier tipo de operación.
- Como siempre paréntesis () separan términos.
Funciones:
Las funciones son una serie de fórmulas predefinidas que ejecutan cálculos usando valores específicos.
Introducción de Fechas y horas
Microsoft Excel considera las fechas y horas como números. El modo de presentación de una hora o una fecha en la hoja de cálculo dependerá del formato de número aplicado a la celda. Al escribir una fecha o una hora que Microsoft Excel reconoce, el formato de la celda cambiará de General a un formato de fecha o de hora integrado. Está predeterminado que las fechas y horas se introduzcan alineadas hacia la derecha dentro de una celda. Si Microsoft Excel no puede reconocer el formato de fecha o de hora, dicha fecha u hora quedará introducida como texto y, por consiguiente, quedará alineado hacia la izquierda dentro de la celda.
Formatos:
- 4/3/94 d/mm/aa
- 4-mar-94 d-mmm-aa
- 4/3 o 4-mar d-mmm
- mar-94 mmm-aa
- 8:50 am h:mm am/pm
- 8:50:35 am h:mm:ss am/pm
- 20:50 h:mm (24 horas)
- Se puede poner fecha y hora juntas separadas por espacio: 4/3/94 20:50 d/mm/aa h:mm.
PREFIJO DE ALINEACION
Existe un carácter que se utiliza como prefijo de alineación para cambiar la alineación predefinida de las anotaciones numéricas y de fecha; éste es el apóstrofe, que alinea los números y fechas a la izquierda.
En el caso de utilizar este prefijo, se debe tener en cuenta que las fechas serán tomadas como una anotación de rótulo, por lo tanto, no se podrán utilizar para cálculos.
EDICION DE UNA CELDA
Cuando hablamos de la edición de una celda nos referimos a la modificación del dato sin eliminarlo o reemplazarlo por otro. En Excel es posible efectuar esta tarea pulsando la tecla F2 o haciendo un doble clic sobre la celda a modificar, esto “abre” el dato de la celda para que se pueda modificar, hay que tener en cuenta que las únicas teclas de movimiento que funcionan dentro de la edición de una celda son las de eliminación de texto, cualquiera de carácter de escritura y las flechas hacia la derecha o izquierda, cualquier otra dará por finalizada la edición de la celda.
INTRODUCIR DATOS EN UN RANGO DE CELDAS
Llenado de Celdas Adyacentes
Se utiliza para cuando se desea llenar un conjunto de celdas con el mismo dato.
CREACIÓN DE SERIES
Una serie es un conjunto de datos que se incrementan automáticamente al arrastrar desde el cuadro de llenado, las series se crearan en columnas o filas y con cierto tipo de datos.
Números
Una serie numérica se hace a partir de un dato de este tipo y otro contiguo que marcará el incremento, primero se marcan las celdas que contienen el número inicial y el número de incremento para posteriormente arrastrar desde el cuadro de llenado.
También se pueden crear series numéricas a partir de distintos tipos de datos:
Las series de tipo fecha se realizan de la misma forma que las numéricas, con la diferencia de que únicamente se inserta la fecha inicial y se arrastra desde el cuadro de llenado de esa celda.
La operación de series reconoce todos los formatos de fecha, por lo tanto, se pueden crear las series a partir de cualquier dato de este tipo en cualquiera de sus formatos.
Meses y Días
Al reconocer los formatos de fecha, Excel también reconoce los nombres de los meses y de los días, por lo tanto también permite crear series de estos tipos.
Texto
Una serie de texto se puede crear a partir de una anotación de este tipo, pero que contenga un número que se pueda incrementar.
NOMBRES DE RANGO
Se define Rango como el conjunto de celdas seleccionadas. En Microsoft Excel, puede asignarse un nombre a un rango de celdas para que sea más sencillo leer y recordar las fórmulas. Si existen rótulos de columna o de fila en una hoja de cálculo, puede hacerse referencia directamente a los mismos en la fórmula o bien, pueden utilizarse como nombres que representen a las celdas asociadas. También puede crearse un nombre que represente al mismo rango de celdas en más de una hoja de cálculo.
También hay que tener en cuenta que muchos nombres de rango el programa los asigna automáticamente según el formato de la planilla, por ejemplo si está creando una planilla en la cual se introducen datos numéricos por columnas y la misma tiene una celda alfabética por encima de los mismos, el programa asume como nombre de rango esa celda.
Reglas a tener en cuenta para dar nombre a rangos
El primer carácter de un nombre deberá ser una letra o un carácter de subrayado. Los demás caracteres del nombre pueden ser letras, números, puntos y caracteres de subrayado.
Los nombres no pueden ser iguales a la referencia de celda, como Z$100 o F1C1.
No se permiten espacios. Pueden utilizarse caracteres de subrayado y puntos como separadores; por ejemplo, Primer.Trimestre o Impuesto_Ventas.
Un nombre puede contener 255 caracteres como máximo.
Los nombres pueden contener letras mayúsculas y minúsculas. Microsoft Excel no distingue entre mayúsculas y minúsculas en los nombres. Por ejemplo, si se ha creado el nombre Ventas y, se crea otro denominado VENTAS en el mismo libro, el segundo nombre reemplazará al primero.
Los nombres pueden contener letras mayúsculas y minúsculas. Microsoft Excel no distingue entre mayúsculas y minúsculas en los nombres. Por ejemplo, si se ha creado el nombre Ventas y, se crea otro denominado VENTAS en el mismo libro, el segundo nombre reemplazará al primero.
Crear un rango personalizado
Además de los rangos automáticos el usuario puede definir rangos que se adapten a un rango de celdas determinado por él mismo, para los cual hay que seguir el procedimiento que se indica a continuación:
- 1. Seleccione el rango de celdas a las que le definirá un nombre.
- 2. En el menú Insertar seleccione la opción Nombre – Definir, a continuación, se verá la siguiente pantalla.
- 3. En el cuadro Nombres de Rango escriba el nuevo nombre y el cuadro Se refiere a: escriba el rango de datos (al haber seleccionado antes el rango las referencias de celdas que se visualizan son las de esa selección.
- 4. Presione el botón Agregar.
- 5. En el caso de querer modificar un nombre existente, selecciónelo de la lista y repita el paso 3 y 4.
Al introducir una fórmula hay que tener en cuenta lo dicho anteriormente, o sea, principalmente, las mismas deben comenzar con el símbolo de + o de =.
Las mismas pueden ser de tres tipos: fórmulas comunes, fórmulas en base a referencias, y una combinación de ambas.
Fórmulas comunes
Son las anotaciones de cualquier tipo de fórmula matemática, como por ejemplo:
+45*10/18
+23+11+15
+65-(11+56+98)
+45*10/18
+23+11+15
+65-(11+56+98)
Fórmulas con referencias
Estas son las fórmulas que en vez de utilizar números, usan referencias de celdas para realizar los cálculos indicando al programa donde buscar los datos usando el contenido de la celda para los cálculos, por lo tanto al cambiar cualquiera de los datos de las referencias automáticamente se cambia el resultado de la fórmula, por ejemplo:
+A15*B3/H8
+C11+C12+C13
+D23-(E23+F23+G23)
Existen tres tipos de referencias: referencias relativas, referencias absolutas y referencias mixtas.
+C11+C12+C13
+D23-(E23+F23+G23)
Existen tres tipos de referencias: referencias relativas, referencias absolutas y referencias mixtas.
Referencias Relativas
La ventaja de usar referencias relativas en una fórmula es el hecho de que al copiar o mover la fórmula automáticamente se actualizan las referencias.
El copiarla para F5 la misma se actualizará en todos sus argumentos una columna, ya que se copió en forma horizontal, por lo tanto, quedará: +F1+F2+F3+F4.
Referencias absolutas y mixtas
Si bien usar referencias relativas representa una gran ventaja, ya que no se tendrá la necesidad de repetir varias veces una anotación de este tipo ya que podemos anotar una vez y después copiarla las veces que sea necesario, por otro lado, puede generar un problema, analicemos el siguiente caso:
La fórmula que calcula el IVA (+B2*B11) hace referencia a la celda B11 y está escrita para el primer registro, al copiarla para el segundo la misma se actualizará en filas ya que se copia verticalmente, por lo tanto, quedará corrida un lugar en todas las referencias de filas (+B3*B12). En este caso la actualización de fórmula juega en contra de los intereses de la planilla ya que el primer argumento de la fórmula queda perfecto pero el segundo no, pues en la celda B12 no tenemos datos.
Para solucionar estos problemas es que existen lo que llamamos referencias absolutas que es nada más y nada menos que “fijar” el o los argumentos deseados para que estos no se actualicen al copiar o mover una fórmula. Esto se hace mediante dos símbolos de pesos ($), uno para la columna y el otro para la fila de la referencia, pudiendo usar de a uno (referencia mixta) o los dos (referencia absoluta), según de qué forma se desee “fijar” esa referencia. Para este caso alcanzaría con fijar la fila de la referencia por lo tanto al anotar la fórmula para el primer registro se escribiría de esta forma: +B2*B$11.
Nota Importante: Para cambiar el tipo de referencia de una celda al escribirla se presiona F4.
Operadores de referencia
Los operadores de referencia son símbolos que se utilizan para indicar diferentes tipos de argumentos en una fórmula y existen tres tipos de operadores de referencia:
– Rango (dos puntos) produce una referencia para todas las celdas entre las dos referencias, incluyéndolas.
– Unión (punto y coma) produce una referencia que incluye las dos referencias.
– Mixta combinación de las dos anteriores.
| Para hacer referencia a Escribir | |
|---|---|
| Toda la columna A | A:A |
| Toda la fila 1 | 1:1 |
| Filas 1 al 3 | 1:3 |
| Columnas A a la C | A:C |
| El rango de A15 a A20 y C10 a C17 | A15:A20;C10:C17 |
| La hoja de calculo completa | A:IV o 1:16384 |
Introducir referencias
Es posible introducir las referencias en las fórmulas al escribirlas. Sin embargo, la manera más fácil es seleccionar la celda o el rango directamente en la hoja de cálculo. Después de escribir un signo igual o un operador, simplemente haga clic en la celda o arrastre por el rango de celdas en el que desea introducir la referencia. La selección está rodeada por una línea punteada llamada borde móvil, y la referencia a la celda o el rango aparece en la fórmula.
Nota: Para seleccionar celdas no adyacentes, hacer clic en las celdas manteniendo CTRL presionado.
Una función es una fórmula especial que ya está escrita y que acepta un valor o valores, que realiza una operación y devuelve un valor o valores. Las funciones pueden utilizarse solas o como componentes para construir fórmulas más extensas.
Por ejemplo, en lugar de escribir la fórmula = A1+A2+A3+A4
Puede utilizar la función SUMA para construir la fórmula =SUMA(A1:A4)
Para usar las funciones las debe introducir en las fórmulas. La secuencia de caracteres utilizada para introducir una función válida se llama sintaxis. Todas las funciones tienen la misma sintaxis. Todos los argumentos se colocan entre paréntesis, los argumentos individuales dentro de los paréntesis se separan usando punto y coma (;) y los rangos de argumentos con dos puntos (:).
La siguiente ilustración es un ejemplo de una función y su sintaxis
=SUMA(2;13;50;37)
Signo igual (si la función se encuentra al inicio de la fórmula)
Nombre de la función.
Los argumentos están encerrados entre paréntesis.
Un punto y coma separa cada argumento.
Puede utilizar la función SUMA para construir la fórmula =SUMA(A1:A4)
Para usar las funciones las debe introducir en las fórmulas. La secuencia de caracteres utilizada para introducir una función válida se llama sintaxis. Todas las funciones tienen la misma sintaxis. Todos los argumentos se colocan entre paréntesis, los argumentos individuales dentro de los paréntesis se separan usando punto y coma (;) y los rangos de argumentos con dos puntos (:).
La siguiente ilustración es un ejemplo de una función y su sintaxis
=SUMA(2;13;50;37)
Signo igual (si la función se encuentra al inicio de la fórmula)
Nombre de la función.
Los argumentos están encerrados entre paréntesis.
Un punto y coma separa cada argumento.
Pautas para el uso de funciones:
Los paréntesis indican a Excel dónde comienzan y dónde terminan los argumentos. No olvide incluir ambos paréntesis, sin dejar espacios antes ni después de cada uno de ellos.
No use puntos para separar los miles para los valores numéricos. Use el formato número para determinar cómo se presentan los valores resultantes.
Los argumentos se especifican dentro de los paréntesis de una función. Éstos pueden ser números, referencias, texto, valores lógicos, matrices o valores de error.
Los argumentos de una fusión pueden ser valores constantes o fórmulas. Si usa una fórmula, ésta puede contener otras funciones. Cuando el argumento de una función es una función, se trata de una función anidada. En Excel, es posible anidar hasta siete niveles de funciones en una fórmula.
No use puntos para separar los miles para los valores numéricos. Use el formato número para determinar cómo se presentan los valores resultantes.
Los argumentos se especifican dentro de los paréntesis de una función. Éstos pueden ser números, referencias, texto, valores lógicos, matrices o valores de error.
Los argumentos de una fusión pueden ser valores constantes o fórmulas. Si usa una fórmula, ésta puede contener otras funciones. Cuando el argumento de una función es una función, se trata de una función anidada. En Excel, es posible anidar hasta siete niveles de funciones en una fórmula.
Mensajes de error:
Si Excel presenta un mensaje indicando que hay un error en la función o en la fórmula, asegúrese de que:
Todos los paréntesis coincidan.
Todos los argumentos necesarios estén en orden y sean del tipo de datos requeridos. Si omite un argumento, escriba una coma como marcador de lugar.
Todos los paréntesis coincidan.
Todos los argumentos necesarios estén en orden y sean del tipo de datos requeridos. Si omite un argumento, escriba una coma como marcador de lugar.
Uso del botón “Autosuma”
La función SUMA es la función para hojas de cálculo que se utiliza con mayor frecuencia. Con ella puede transformar una fórmula compleja como =A2+A3+A4+A5+A6 en una forma más concisa =SUMA(A2:A6). El botón “Autosuma” en la barra de herramientas Estándar es aún más conveniente. Cuando usa el botón “Autosuma”, Excel escribe la función y hasta sugiere el rango de celdas que desea agregar.
Se debe tener en cuenta que el rango de datos que precede a la celda en donde se realizará la autosuma debe ser continuo y con datos (todos) numericos.
Se debe tener en cuenta que el rango de datos que precede a la celda en donde se realizará la autosuma debe ser continuo y con datos (todos) numericos.
Introducir una fórmula de suma con el botón “Autosuma”
Para introducir una fórmula de suma, seleccione una celda adyacente a una fila o columna de números que desee agregar y haga clic en el botón “Autosuma” en la barra de herramientas Estándar.
Función SUMA
La función SUMA permite efectuar la suma de un conjunto de números. Esta función puede contener hasta 30 argumentos.
Su sintaxis es:
=SUMA(Argumentos)
Argumentos:
=SUMA(12;34;76;45)
=SUMA(A1:D8)
=SUMA(A1:D8 ;A10 :D20)
=SUMA(A1;A2;A3)
Su sintaxis es:
=SUMA(Argumentos)
Argumentos:
=SUMA(12;34;76;45)
=SUMA(A1:D8)
=SUMA(A1:D8 ;A10 :D20)
=SUMA(A1;A2;A3)
Función PROMEDIO
La función PROMEDIO permite efectuar el promedio a un conjunto de números.
Su sintaxis es:
=PROMEDIO(Argumentos)
Argumentos:
=PROMEDIO(12 ;34 ;56 ;43)
=PROMEDIO(A1 :D8)
=PROMEDIO(A1 :D8 ;A10 :D20)
=PROMEDIO(A1 ;A2 ;A3)
Su sintaxis es:
=PROMEDIO(Argumentos)
Argumentos:
=PROMEDIO(12 ;34 ;56 ;43)
=PROMEDIO(A1 :D8)
=PROMEDIO(A1 :D8 ;A10 :D20)
=PROMEDIO(A1 ;A2 ;A3)
Funciones MIN y MAX
MIN : Devuelve el valor mínimo de un conjunto de números.
MAX : Devuelve el valor máximo de un conjunto de números.
Su sintaxis es:
=MIN(Argumentos)
=MAX(Argumentos)
MAX : Devuelve el valor máximo de un conjunto de números.
Su sintaxis es:
=MIN(Argumentos)
=MAX(Argumentos)
Funciones Matemáticas
Mediante las funciones matemáticas pueden ejecutarse cálculos matemáticos simples y complejos, como el cálculo del valor total de un rango de celdas, el del valor total de una rango de celdas que cumplan una condición en otro rango o redondear números.
Función ENTERO
Redondea un número hasta el entero inferior más próximo.
Su sintaxis es:
=ENTERO(número)
Donde número es el número real que desea redondear al entero inferior más próximo.
Ejemplo:
En la celda A1 el contenido es 1023,56
El resultado de la función =ENTERO(A1) es igual a 1023
Su sintaxis es:
=ENTERO(número)
Donde número es el número real que desea redondear al entero inferior más próximo.
Ejemplo:
En la celda A1 el contenido es 1023,56
El resultado de la función =ENTERO(A1) es igual a 1023
Función Redondear
Redondea un número al número de decimales especificado.
Su sintaxis es:
=REDONDEAR(número;núm_de_decimales)
Número es el número que desea redondear.
Núm_de_decimales especifica el número de dígitos al que desea redondear el argumento número.
Si el argumento núm_de_decimales es mayor que 0 (cero), número se redondeará al número de lugares decimales especificado.
Si el argumento núm_de_decimales es 0, número se redondeará al entero más próximo.
Si el argumento núm_de_decimales es menor que 0, número se redondeará hacia la izquierda del separador decimal.
Ejemplos:
=REDONDEAR(2,15; 1) es igual a 2,2
=REDONDEAR(2,149; 1) es igual a 2,1
=REDONDEAR(-1,475; 2) es igual a -1,48
=REDONDEAR(21,5; -1) es igual a 20
Su sintaxis es:
=REDONDEAR(número;núm_de_decimales)
Número es el número que desea redondear.
Núm_de_decimales especifica el número de dígitos al que desea redondear el argumento número.
Si el argumento núm_de_decimales es mayor que 0 (cero), número se redondeará al número de lugares decimales especificado.
Si el argumento núm_de_decimales es 0, número se redondeará al entero más próximo.
Si el argumento núm_de_decimales es menor que 0, número se redondeará hacia la izquierda del separador decimal.
Ejemplos:
=REDONDEAR(2,15; 1) es igual a 2,2
=REDONDEAR(2,149; 1) es igual a 2,1
=REDONDEAR(-1,475; 2) es igual a -1,48
=REDONDEAR(21,5; -1) es igual a 20
Función ABS
Esta función devuelve el valor absoluto de un número (o sea el valor positivo de un número negativo).
Su sintaxis es:
=ABS(número)
Ejemplo:
=ABS(-15326) es igual a 15326
Su sintaxis es:
=ABS(número)
Ejemplo:
=ABS(-15326) es igual a 15326
Funciones lógicas
Habitualmente las funciones lógicas se usan para precisar si una condición es verdadera o de lo contrario si es falsa.
Pruebas Condicionales
Se definen las pruebas condicionales como expresiones que comparan números, funciones, rótulos o valores lógicos. Cada una de las pruebas condicionales debe contener un operador lógico.
=A1>A2
=PROMEDIO(B1 :B6)=SUMA(6 ;7 ;8)
=C2=”Paisaje”
=A1>A2
=PROMEDIO(B1 :B6)=SUMA(6 ;7 ;8)
=C2=”Paisaje”
La función SI
Esta función se utiliza para poder evaluar una condición que involucra determinadas celdas y valores. Dependiendo de que dicha condición sea verdadera o falsa será el resultado de la función.
Sintaxis:
=SI(Prueba_lógica ;Valor_si_verdadero ;Valor_si_falso)
Los posibles valores para Valor_si_verdadero y Valor_si _falso son los siguientes:
Una constante numérica.
Una constante alfanumérica.
Una fórmula.
Una función.
Una función SI.
Sintaxis:
=SI(Prueba_lógica ;Valor_si_verdadero ;Valor_si_falso)
Los posibles valores para Valor_si_verdadero y Valor_si _falso son los siguientes:
Una constante numérica.
Una constante alfanumérica.
Una fórmula.
Una función.
Una función SI.
Función SI anidadas
Esta función se utiliza cuando no es viable solucionar dificultades aplicando los operadores lógicos y las funciones Y, O y NO. Esta función SI anidada admite una escala jerárquica de pruebas. El máximo de funciones a anidar son 7, y que no supere el límite de 255 caracteres en una celda.
Ejemplo:
Supongamos que en las celdas A1 y B2 se indican valores de temperatura y humedad. La función SI anidada nos dará las combinaciones que se indican más abajo.
Consideremos la función:
Ejemplo:
Supongamos que en las celdas A1 y B2 se indican valores de temperatura y humedad. La función SI anidada nos dará las combinaciones que se indican más abajo.
Consideremos la función:
Funciones de Fecha
Las funciones de fecha nos proporcionan un método rápido de realizar calculos con las mismas y de obtener ciertos datos.
Función HOY
Devuelve la fecha actual del sistema dependiendo de la configuración de facha y hora de Windows, esto significa que si el resultado es una fecha distinta a la del día, hay que modificar la misma desde el Panel de Control de Windows.
Sintáxis :
=HOY()
Sintáxis :
=HOY()
Funciones DIA, MES y AÑO
Devuelven un número que representa el día, el mes o el año de la fecha indicada.
Sintáxis :
=DIA(Fecha)
=MES(Fecha)
=AÑO(Fecha)
Ejemplo: Supongamos que la fecha del sistema es 15 de mayo del 2001.
=DIA(HOY()) es igual a 15
=MES(HOY()) es igual a 5
=AÑO(HOY()) es igual a 2001
Sintáxis :
=DIA(Fecha)
=MES(Fecha)
=AÑO(Fecha)
Ejemplo: Supongamos que la fecha del sistema es 15 de mayo del 2001.
=DIA(HOY()) es igual a 15
=MES(HOY()) es igual a 5
=AÑO(HOY()) es igual a 2001
Seleccionar y desplazarse en la hoja de cálculo.
DESPLAZAMIENTO DEL INDICADOR DE CELDA
Muchas veces necesitará mover el indicador de celda a diferentes posiciones de una forma sencilla y rápida, para ello existen dos formas de hacerlo: con el Mouse y con el teclado.
Desplazamiento en una hoja mediante el Mouse
Si desea desplazarse para avanzar o retroceder el espacio que equivale a una planilla, haga clic sobre la barra de desplazamiento.
Para moverse en la dirección deseada (hacia arriba o hacia abajo), arrastre el cuadro de desplazamiento.
Para moverse a la izquierda o derecha, haga clic en la barra de desplazamiento o de lo contrario si prefiere arrastre el cuadro de desplazamiento
Para mostrar una determinada hoja, haga clic en la etiqueta correspondiente.
Para poder visualizar la barra de desplazamiento, arrastre la barra de división horizontal hacia la izquierda o derecha para visualizar mejor las etiquetas.
Para moverse en la dirección deseada (hacia arriba o hacia abajo), arrastre el cuadro de desplazamiento.
Para moverse a la izquierda o derecha, haga clic en la barra de desplazamiento o de lo contrario si prefiere arrastre el cuadro de desplazamiento
Para mostrar una determinada hoja, haga clic en la etiqueta correspondiente.
Para poder visualizar la barra de desplazamiento, arrastre la barra de división horizontal hacia la izquierda o derecha para visualizar mejor las etiquetas.
Desplazamiento en una hoja mediante el teclado
Desplazarse arriba, abajo, izquierda o derecha: Teclas conflechas
Desplazarse una ventana hacia arriba / abajo: Repág/AvPág
Desplazarse hacia el comienzo de la fila: Inicio
Desplazarse hacia el comienzo de la hoja: Ctrl+Inicio
Desplazarse hacia la última celda que tiene información: Ctrl+Fin
Extender la selección una celda hacia arriba, abajo, derecha o izquierda: Mayús. y la flecha correspondiente
Desplazarse una ventana hacia arriba / abajo: Repág/AvPág
Desplazarse hacia el comienzo de la fila: Inicio
Desplazarse hacia el comienzo de la hoja: Ctrl+Inicio
Desplazarse hacia la última celda que tiene información: Ctrl+Fin
Extender la selección una celda hacia arriba, abajo, derecha o izquierda: Mayús. y la flecha correspondiente
SELECCIÓN DE DATOS
La selección de datos es la forma de poder cambiar el formato, de copiar, de mover, etc. varias celdas a la vez.
Seleccionar dentro de una celda
Si desea ubicar el punto de inserción dentro de una celda determinada, ubíquese con el puntero del Mouse y haga doble clic en ella.
Si desea elegir caracteres dentro de una celda, arrastre el puntero del Mouse a lo largo de los caracteres que desea seleccionar.
Si desea seleccionar una determinada palabra contenida en una celda, haga doble clic en la celda para entrar en la modalidad de edición de la misma y nuevamente doble clic en la palabra para seleccionarla.
Si desea elegir caracteres dentro de una celda, arrastre el puntero del Mouse a lo largo de los caracteres que desea seleccionar.
Si desea seleccionar una determinada palabra contenida en una celda, haga doble clic en la celda para entrar en la modalidad de edición de la misma y nuevamente doble clic en la palabra para seleccionarla.
Como seleccionar celdas
Existen tres formas de realizar la selección de un conjunto de celdas:
Selección simple
Selección de un rango
Selección múltiple
Selección simple
Selección de un rango
Selección múltiple
Seleccionar un rango de celdas
Mouse:
Hacer clic en la celda que ocupa el ángulo superior izquierdo del rango y arrastrar el Mouse hasta cubrirlo.
Teclado:
Ubique el cursor mediante las teclas con flechas en la celda que ocupa el ángulo superior izquierdo del rango y, manteniendo presionada la tecla Mayúsculas, desplace el cursor mediante las teclas con flechas.
Para seleccionar otro tipo de rango mediante el teclado, combine los movimientos del cursor con la tecla Mayúsculas (Shift), por ejemplo:
Para seleccionar otro tipo de rango mediante el teclado, combine los movimientos del cursor con la tecla Mayúsculas (Shift), por ejemplo:
| Para | Realice |
|---|---|
| Seleccionar por fila | Mayús. + CTRL + Flechas der. o izq. |
| Seleccionar por columna | Mayús. + CTRL + Flechas arriba o abajo |
| Seleccionar columnas por pantalla | Mayús. + CTRL + Repág. o AvPág. |
Seleccionar filas y columnas con el Mouse
Seleccionar una fila entera o columna entera
Haga clic en el indicador de fila o indicador de columna correspondiente.
Seleccionar varias filas o columnas
Arrastre el cursor a través del indicador de dichas filas o columnas.
Seleccionar todas las celdas de la hoja
Haga clic en el botón Seleccionar todo (vértice superior izquierdo de la planilla).
Seleccionar celdas o rangos adyacentes
Mantenga presionada la tecla Ctrl y mediante el Mouse seleccione las celdas o rangos adyacentes.
Realizar una selección múltiple de rangos no adyacentes
Seleccione el primer rango como se explicó anteriormente y mantenga presionada la tecla Ctrl. mientras selecciona cada uno de los rangos adicionales.
Seleccionar una hoja del libro de trabajo
Para seleccionarla deberá hacer clic en la etiqueta correspondiente.
R epresentación Gráfica de los datos.
¿Qué es un Gráfico o Gráfica?
Un gráfico es la representación gráfica de los datos de una hoja de cálculo. Los valores de las celdas, aparecen en el gráfico en forma de barras, líneas, columnas, secciones de un gráfico circular o en otras formas.
Crear un gráfico de barras, columnas o líneas a partir de un rango de una hoja de cálculo
Para trazar en un gráfico es conveniente marcar como bloque el rango de las celdas que contienen los datos a graficar.
Paso 1
Selecciona todas las celdas o la tabla con los datos que quieres representar en el gráfico, incluyendo los títulos o la referencia de los datos.
En nuestro caso, tenemos una planilla de notas y queremos crear un gráfico que nos muestre la nota de los alumnos en el mes de marzo, así que seleccionaremos la columna donde están detallados las notas y el nombre de los alumnos.
En nuestro caso, tenemos una planilla de notas y queremos crear un gráfico que nos muestre la nota de los alumnos en el mes de marzo, así que seleccionaremos la columna donde están detallados las notas y el nombre de los alumnos.
Paso 2
En la pestaña Insertar encontrarás nueve categorías de gráficos. Al hacer clic sobre cualquiera de ellas, se desplegará un menú con los gráficos entre los que puedes escoger de esa categoría. Allí, haz clic sobre el que quieras usar.
En nuestro caso haremos clic en el comando de Insertar gráfico columna en 2D y en el menú desplegable seleccionaremos una de las opciones.
En nuestro caso haremos clic en el comando de Insertar gráfico columna en 2D y en el menú desplegable seleccionaremos una de las opciones.
Paso 3
En la pestaña Insertar encontrarás nueve categorías de gráficos. Al hacer clic sobre cualquiera de ellas, se desplegará un menú con los gráficos entre los que puedes escoger de esa categoría. Allí, haz clic sobre el que quieras usar.
El gráfico que hayas elegido se insertará inmediatamente en la hoja de cálculo.
El gráfico que hayas elegido se insertará inmediatamente en la hoja de cálculo.
- En caso que no sepas qué tipo de gráfico quieres utilizar, puedes usar el comando Gráfico recomendado, que te hará varias sugerencias con base en la información de las celdas que has seleccionado.
Cómo modificar el estilo de un gráfico
Una vez que has insertado un gráfico, puede que no te gusten ciertos aspectos de cómo está representada la información. Pero no te preocupes, puedes hacer cambios de manera muy sencilla, veamos cómo.
Cambiar entre filas y columnas:
Por ejemplo, tenemos un gráfico para comparar las notas que se tuvieron en el mes de marzo, abril y mayo, y la información está agrupada por alumno y cada mes tiene asignado un color en el gráfico. Sin embargo, queremos agrupar la información por mes, entonces ¿qué debemos hacer?
Paso 1
Selecciona el gráfico que quieres editar. Verás que en la Cinta de opciones aparecerán dos pestañas nuevas llamadas Diseño y Formato. Haz clic en la pestaña Diseño.
Paso 2
Haz clic en el comando Cambiar entre filas y columnas.
Paso 3
La información que está en el eje horizontal o eje X pasará al eje vertical o eje Y, y viceversa.
Cambiar de tipo de gráfico:
Si ves que la información no está bien expresada en un gráfico, puedes cambiarlo.
Paso 1
Selecciona el gráfico y haz clic en la pestaña Diseño.
Paso 2
Haz clic en el comando Cambiar tipo de gráfico.
Paso 3
Se abrirá un cuadro de diálogo desde el cual podrás elegir el tipo de gráfico que quieres usar. Al terminar, haz clic en el botón Aceptar para guardar los cambios hechos. El cambio se reflejará inmediatamente.
Agregar un elemento:
Para añadir un nuevo elemento al gráfico, ya sea un eje, un título o una etiqueta de datos, entre otras cosas, ve a la pestaña Diseño y allí haz clic en el comando Agregar elemento de gráfico. Se desplegará un menú donde podrás escoger el elemento que quieras agregar.
Usar otros colores:
En la pestaña Diseño también encontrarás el comando Cambiar colores. Al hacer clic sobre este botón se desplegará un menú en el cual podrás escoger la combinación de colores que quieras usar.
Modificar un elemento del gráfico:
Si quieres cambiar, por ejemplo, un título, haz dos veces clic en la caja de texto del elemento que quieras editar y escribe lo que desees.
Usar diseños predefinidos:
Si necesitas añadir varios elementos al diseño de tu gráfico, pero no quieres hacerlo uno por uno, en la pestaña Diseño encontrarás el comando Diseño rápido. Se desplegará un menú donde verás una serie de diseños preestablecidos que puedes usar para modificar tu gráfico.
Barra de estilos de diseño:
Por último, pero no menos, en la pestaña Diseño también encontrarás diferentes Estilos de diseño entre los que puedes elegir uno para cambiar la forma en que se ve un gráfico. Haz clic en la flecha que estará en la esquina inferior derecha de esta barra para extender el menú completo de estilos.