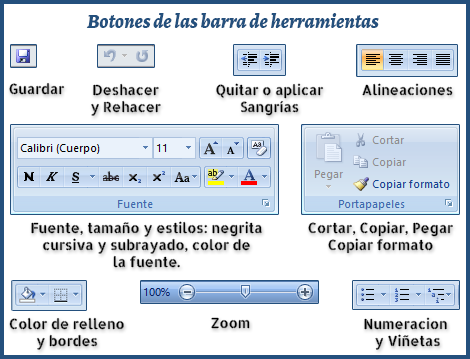Introducción
Un procesador de textos es una aplicación informática destinada a la creación o modificación de documentos escritos por medio de un ordenador.
Los procesadores de textos brindan una amplia gama de funcionalidades, ya sea tipográfica, idiomática u organizativa, con algunas variantes según el programa de que se disponga. Como regla general, todos pueden trabajar con distintos tipos y tamaños de letra, formato de párrafo y efectos artísticos; además de brindar la posibilidad de intercalar o superponer imágenes u otros objetos gráficos dentro del texto. Los trabajos realizados en un procesador de textos pueden ser guardados en forma de archivos, usualmente llamados documentos.
Se puede decir que existen tres tipos de aplicaciones que trabajan con texto. Estos son los visores de texto, los editores de texto y los procesadores de texto.
Un visor de texto es aquella aplicación que sólo nos permite leer pero no modificar el texto. Ejemplo de visores de texto son aquellos que abren archivos .pdf como el Adobe Acrobat Reader y el Foxit Reader.
Un editor de texto es aquella aplicación que nos permite leer y modificar textos pero no tienen muchas funcionalidades más que cambiar la fuente, el color y el tamaño de ésta. Un ejemplo es el Bloc de notas.
Un procesador de texto se trata de una aplicación que, aparte de leer y modificar, presentan una gran gama de funcionalidades que nos permite realizar un diseño gráfico al texto. Ejemplos de estos aparecen en las líneas de abajo.
Ventana de Microsoft Word
Microsoft Word es el procesador de texto de la suite ofimática Microsoft Office. Se llama suite ofimática al conjunto de aplicaciones para oficinas (Procesador de texto, Planilla de cálculo y presentación de diapositivas como mínimo).
Abajo se muestran las barras de título, menú y herramientas de Ms Word.
Barra de título, Menú y herramientas
Botones más usados.
Botones de las Barras de Herramientas
Los comandos pueden aplicarse desde el menú o utilizando los botones de la barra de herramienta. También puede utilizarse el método abreviado (ver página sobre método abreviado).
Los comandos son: Abrir, Nuevo, Cerrar, Salir, Guardar, Guardar como y Configurar página.
Menú Archivo de Ms Word
Abrir
Se utiliza para abrir un archivo guardado. Se debe indicar el nombre, lugar (carpeta donde se encuentra) y el tipo de archivo (extensión del archivo).
Cuadro de diálogo Abrir
Se puede utilizar el botón de Abrir de la barra de herramientas o ir al menú Archivo. El método abreviado es Ctrl+A.
Nuevo
Se utiliza para abrir un documento nuevo. Para crear el archivo se deberá guardar indicando el nombre, lugar y tipo de archivo. Para abrir un documento nuevo se puede utilizar el botón de la barra de herramienta Nuevo o ir al menú Archivo donde se abrirá un cuadro de diálogo en el cual se elegirá Documento en blanco. El método abreviado es Ctrl+U.
Cerrar
Cierra el archivo activo, pero no la aplicación. Se puede utilizar el botón Cerrar de la barra de título, ir al menú Archivo o utilizar la combinación de teclas ALT + F4.
Salir
Cierra la aplicación junto con todos los archivos. Para hacerlo conviene ir al menú Archivo.
Guardar
Guarda los cambios efectuados al archivo desde la memoria RAM hacia el dispositivo de almacenamiento. Es conveniente guardar cada cierto tiempo en el dispositivo de almacenamiento ya que, de lo contrario, ante un apagón o reinicio de la PC, todo el contenido de la memoria RAM se borra. No se abre ningún cuadro de diálogo. Se puede ir al menú Archivo o utilizar el botón si ya se guardó el archivo anteriormente.
Guardar como
Se utiliza para crear un archivo para lo cual hay que asignarle un nombre, ubicación y tipo de archivo. La extensión del archivo dependerá del Procesador de texto, siendo las predeterminadas para Ms Word la extensión .doc. Una extensión que permite abrir el archivo independientemente del Procesador es la extensión .rtf.
Se puede utilizar Guardar como para realizar copias del archivo, pero, para ello, se deberá cambiar el nombre, la ubicación o la extensión. Esto nos permite respaldar el archivo en otra carpeta o unidad de almacenamiento sin tener que salir de la aplicación ni abrir el Explorador de Windows.
Para utilizar este comando por primera vez se podrá utilizar el botón de guardar o ir al menú Archivo. En caso de querer utilizar Guardar como por segunda vez, se deberá ir al menú Archivo, ya que el botón activará el comando Guardar. El método abreviado para guardar y guardar como es Ctrl+G.
Se puede utilizar Guardar como para realizar copias del archivo, pero, para ello, se deberá cambiar el nombre, la ubicación o la extensión. Esto nos permite respaldar el archivo en otra carpeta o unidad de almacenamiento sin tener que salir de la aplicación ni abrir el Explorador de Windows.
Para utilizar este comando por primera vez se podrá utilizar el botón de guardar o ir al menú Archivo. En caso de querer utilizar Guardar como por segunda vez, se deberá ir al menú Archivo, ya que el botón activará el comando Guardar. El método abreviado para guardar y guardar como es Ctrl+G.
Cuadros de diálogo Guardar como
Tanto para Guardar como para Abrir un archivo se deberá tener en cuenta: la ubicación (la carpeta donde se encuentra o se encontrará el archivo), el nombre y la extensión (tipo de archivo) del archivo. Cuando se guarda un archivo por primera vez se debe tener en cuenta además de que no exista otro archivo con el mismo nombre y extensión en la carpeta donde se quiere guardar. De lo contrario, la aplicación preguntará si se desea reemplazar el archivo que se encuentra en la carpeta.
Configurar Página
Nos permite definir el tamaño y tipo de papel que se va a utilizar, así como también, la orientación del papel, el tamaño de los márgenes, etc.
Los márgenes van a delimitar el área de edición de texto. Es importante no confundir los márgenes con la sangría, ya que la sangría es la distancia entre el texto y el margen.
En la opción márgenes se establecen el tamaño de los cuatro márgenes (superior, inferior, derecho e izquierdo) y también el margen de encuadernación. Se pueden modificar también el área del encabezado y del pie de página.
En la opción tamaño del papel, elegiremos el tipo de papel que utilizaremos (A4, Carta, Oficio, etc.) o podemos determinar el tamaño del mismo personalizándolo.
Si no elegimos el tamaño adecuado, al momento de imprimir se podrán producir resultados inesperados.
Se puede cambiar también la orientación de la hoja.
Los márgenes van a delimitar el área de edición de texto. Es importante no confundir los márgenes con la sangría, ya que la sangría es la distancia entre el texto y el margen.
En la opción márgenes se establecen el tamaño de los cuatro márgenes (superior, inferior, derecho e izquierdo) y también el margen de encuadernación. Se pueden modificar también el área del encabezado y del pie de página.
En la opción tamaño del papel, elegiremos el tipo de papel que utilizaremos (A4, Carta, Oficio, etc.) o podemos determinar el tamaño del mismo personalizándolo.
Si no elegimos el tamaño adecuado, al momento de imprimir se podrán producir resultados inesperados.
Se puede cambiar también la orientación de la hoja.
Cuadros de diálogo Configurar Página
Edición y Encabezado y pie de página
| Deshacer. |  |
La acción de este comando es volver a la acción anterior al cambio que se realizó. No borra la acción realizada.
Para realizar este comando se puede utilizar el botón de la barra de herramientas, realizar la combinación de teclas CTRL + Z o ir al menú Edición.
Para realizar este comando se puede utilizar el botón de la barra de herramientas, realizar la combinación de teclas CTRL + Z o ir al menú Edición.
| Rehacer. |  |
Este comando nos permite volver a la acción anterior a deshacer. Se puede utilizar el botón de la barra de herramientas, realizar la combinación de teclas CTRL + Y.
| Copiar. |  |
Este comando realiza un duplicado de lo seleccionado en el portapapeles. Para copiar se pueden aplicar varios métodos:
• Podemos ir al botón de la barra de herramientas.
• Realizar el método abreviado CTRL + C.
• Cliquear con el botón derecho y elegir copiar.
• Apretar la tecla del Menú contextual y elegir copiar.
| Cortar. |  |
Este comando traslada al portapapeles lo seleccionado. Se pueden aplicar varios métodos:
• Podemos ir al botón de la barra de herramientas.
• Realizar el método abreviado CTRL + X.
• Cliquear con el botón derecho y elegir cortar.
• Apretar la tecla del Menú contextual y elegir cortar.
| Pegar. |  |
Luego de copiar o cortar, se aplica este comando. Este comando traslada el contenido del portapapeles al lugar seleccionado. Se puede pegar varias veces sin la necesidad de copiar o cortar continuamente.
• Podemos ir al botón de la barra de herramientas.
• Realizar el método abreviado CTRL + V.
• Cliquear con el botón derecho y elegir pegar.
• Apretar la tecla del Menú contextual y elegir pegar.
Borrar, Buscar y Reemplazar
Borrar
Permite borrar o suprimir algunos caracteres o grandes secciones de texto. Para eliminar secciones grandes de texto, se deberá seleccionar previamente la sección y apretar la tecla Suprimir o ir al menú Edición. Si queremos eliminar sólo algunos caracteres podemos utilizar las teclas Suprimir o Backspace. Con la tecla SUPR eliminamos los caracteres que se encuentran adelante del cursor y con la Backspace se eliminan las que están detrás del cursor.
Buscar / reemplazar.
Nos permite buscar una palabra, fragmento de palabra o de texto dentro del documento. No confundir con el comando Buscar archivo o carpeta. Una vez encontrado lo que se quería buscar se tiene la opción de reemplazarlo por otro texto.
Se debe indicar si queremos buscar una palabra completa o no. También si la búsqueda se realizará en todo el documento o a partir de donde se encuentra el cursor hacia delante o atrás.
También se puede realizar con el método abreviado CTRL + B
Encabezado y pie de página
Un encabezado o pie de página puede estar formado por texto o gráficos, como el número de página, la fecha, el título del documento, el nombre del archivo, el nombre del autor o el logotipo de una organización, que suele imprimirse en la parte superior o inferior de todas las páginas de un documento. El encabezado se imprime en el margen superior y el pie de página en el inferior. Puede utilizarse el mismo encabezado y pie de página para todo el documento o cambiarlos en una parte del mismo. Por ejemplo, se puede utilizar un logotipo en el encabezado de la primera página y, a continuación, incluir el título del documento en el encabezado del resto de las páginas. También se puede utilizar distintos encabezados y pies de página para las páginas pares e impares o para cada sección del documento.
Para establecer un encabezado, pie y/o número de página igual para todas las páginas del documento, deberá:
-
Ir a la ficha Insertar,
 en el grupo Encabezado y pie de página, haga clic en Encabezado, Pie de
página o en Número de página, según sea el caso.
en el grupo Encabezado y pie de página, haga clic en Encabezado, Pie de
página o en Número de página, según sea el caso. - Podemos usar distintos diseños de Encabezados y Pie de página
- Solo hay que escribir el texto o inserte algún objeto y listo, desde ahora en cada página se mostrara el mismo encabezado, pie de página o número de página.
NOTA: Se puede editar cualquier encabezado, pie o número de página desde los comandos de la cinta de opciones para encabezados y pies de página.
- Encabezado y Pie de página (grupo Encabezado y pie de página): Estos botones se utilizan para cambiar el diseño de encabezado o pie de página que desea usar, de entre las opciones que se te dan. El encabezado o el pie se insertan en todas las páginas del documento. Si lo que quieres es quitarlos, al final del desplegable que aparece tienes esa opción.Número de página (grupo Encabezado y pie de página) añade uno; la galería e diseños te deja elegir su posición en la página y el formato que prefieras (1, i o a, páginas x de y).
- Fecha y hora (grupo Insertar): abre un cuadro de diálogo para decidir el formato en que se presentará la fecha actual que tiene el ordenador. De esta forma, cada vez que lo imprimas, podrás saber qué día o a qué hora lo hiciste. Si aceptas sustituirá al controlador de contenido que tuvieras seleccionado.Elementos rápidos (grupo Insertar): te permite insertar autotextos o bloques de creación que Word incluye por defecto o que puedes crear tú (lo veremos más adelante).NotaWord llama elementos rápidos a la información susceptible de reutilizarse, bien sean propiedades del documento o saludos, despedidas, firmas, etc. que podemos "encapsular" y volver a aplicar.Imagen (grupo Insertar): abre un cuadro de diálogo para insertar una imagen guardada en el disco.Imágenes prediseñadas (grupo Insertar): añade fotografías, películas y sonidos que contienen las colecciones de Office.
- Ir al encabezado e Ir al pie de página (grupo Exploración) conmutarán en función de dónde se encuentre el punto de inserción. Puedes saltar de uno a otro con ellos.Sección anterior y Sección siguiente (grupo Exploración): si hay varias secciones, te situarás en el encabezado/pie anterior. De esta forma, podrás copiar el encabezado/pie y con el siguiente icono volver al encabezado/pie de la sección que estabas editando para pegarlo y modificarlo si lo deseas.Vincular al anterior (grupo Exploración): si lo pulsas el encabezado y pie heredarán el formato y contenido del de la sección anterior.
- Primera página diferente y Páginas pares e impares diferentes (grupo Opciones): esas opciones están en la pestaña Diseño del cuadro de diálogo Configurar página, y lo explicaremos a continuación.Primera página diferente (grupo Opciones): Si marcamos esta casilla podemos definir un encabezado y pie diferente para la primera página. Esta opción está pensada, por ejemplo, para cuando la primera página es la portada del documento y no conviene que aparezca el mismo encabezado o pie con el número de la página.Páginas pares e impares diferentes (grupo Opciones): Si marcamos esta casilla podemos definir un encabezado y pie diferente para las páginas pares e impares. Por ejemplo, para imprimir el número de página se imprime a la izquierda en las páginas impares y en las páginas pares imprimirlo a la derecha.Mostrar texto del documento (grupo Opciones): esta casilla hace que se muestre u oculte el texto del documento.
- Posición (grupo Posición): contiene casillas para especificar el espacio entre el límite de la hoja y el encabezado. También lo veremos en la pestaña Diseño en Configurar página.
- Cerrar encabezado y pie de página: cierra la ficha en la cinta de opciones y se finaliza así la edición del encabezado y pie, los cuales contendrán lo que hayas especificado.
Dar formato significa, en términos generales, fijar los parámetros que definirán el aspecto y la presentación de un documento. Existen formatos que permiten cambiar la apariencia de los caracteres o fuentes, de los párrafos y de todo el documento en general.
Un párrafo se define como cualquier cantidad de texto que comienza al principio de una fila o renglón y finaliza con un retorno manual dado por el usuario. Dicho de otra forma: “todo texto que se encuentre entre dos retornos manuales (pulsaciones de la tecla E) identificados por el código”. El formato de párrafo permite definir entre otros: la alineación del texto, las sangrías, las tabulaciones, bordes y sombreados, etc.
Un documento son todas aquellas páginas de texto que se almacenan bajo un mismo nombre de archivo. El formato de documento permite modificar los márgenes, el tamaño de papel, etc.
Hay dos maneras que llevan a definir el formato del texto de un documento:
- Activando la opción deseada en un punto determinado, con lo cual el texto que se añada a partir de la actual posición del punto de inserción (cursor) adquirirá el nuevo formato hasta que se introduzca otra opción alternativa.
- Aplicar formato a texto existente previa selección del mismo, y posteriormente activando la opción de formato deseada, con lo cual sólo se modificará el formato del texto seleccionado sin afectar al resto del documento.
En resumen, se puede decir que la presentación de un documento con un formato particular, se puede conseguir de dos formas:
- A medida que se escribe el texto se podrá ir aplicando el formato que se desee para el mismo.
- Se escribirá todo el texto que formará parte del documento y luego se aplicarán a las partes del mismo, los formatos que se crean pertinentes.
Fuente
Cambiar la tipografía
El formato de carácter se puede aplicar a cualquier elemento, desde una simple letra hasta un documento entero. La apariencia del texto está determinada, en gran medida, por su fuente. Una fuente especifica el estilo del texto (la apariencia de los caracteres individuales) y su tamaño.
Dentro de la opción efectos se encuentran algunos para destacar, como pueden ser:
- Superíndice que realiza el siguiente formato: 02
- Subíndice realiza el siguiente formato: H2O
Párrafo
Un párrafo es cualquier cadena de caracteres, imágenes gráficas, etc.; que puede alcanzar una o más líneas del documento y cuyo fin está marcado cuando el usuario teclea Enter, o sea cuando se produce un salto o retorno de línea manual.
A los párrafos de un documento se les pueden aplicar diversos formatos: alineación, sangrías y espaciado interlineal entre otros.
Antes de realizar algún cambio en el formato de párrafo, se le deberá indicar a Word cuales son los párrafos a tratar. Si es sólo un párrafo el que se desea cambiar, se debe colocar el cursor en algún lugar del mismo o de lo contrario seleccionarlo. Si son varios los párrafos a tratar, se deberán seleccionar total o parcialmente.
Formato Párrafo
Alineación
La alineación determina la manera en que el texto es distribuido con respecto a los márgenes izquierdo y derecho de la página.
En la barra de herramientas Formato se localizan los botones Alinear a la izquierda, Centrar, Alinear a la derecha y Justificar, los cuales permiten realizar cambios en la alineación de forma más directa. También se puede cambiar la alineación de párrafos desde el cuadro de diálogo Párrafo, para lo cual se deberá ir al menú Formato, previa selección del párrafo o los párrafos a tratar. Dependiendo de la alineación que se desee definir, se deberá seleccionar la opción en el cuadro Alineación.
Sangría: La sangría es el espacio entre los extremos de los párrafos escritos y los márgenes izquierdo y derecho de la página. A diferencia de los márgenes, las sangrías permiten controlar la dimensión del texto de líneas sencillas y pequeñas secciones del documento. La regla horizontal permitirá observar en todo momento los márgenes y las sangrías que tiene el texto que se está escribiendo, así como también modificar las medidas para las mismas.
Dependiendo de la sangría que desea especificar, se deben definir la/s medida/s para la/s misma/s en los cuadros correspondientes de Sangría. En el cuadro Especial se puede seleccionar una de las sangrías especiales.
Espaciado e interlineado: El espaciado establece la cantidad de espacio entre líneas y entre párrafos. Para establecer la cantidad de espacio (medida en puntos), por encima y por debajo del párrafo o entre los párrafos seleccionados se deben especificar las medidas en los cuadros Anterior y Posterior respectivamente. En el cuadro Interlineado se debe indicar el tipo de interlineado que se desea definir. El interlineado establece la cantidad de espacio en sentido vertical que se inserta entre las líneas de texto.
Formato: Bordes y Sombreado - Numeración y Viñetas
Bordes y Sombreados
Realizar bordes y sombreados a párrafos
Bordes. Esta herramienta permite agregar un borde a un lado o a todos los lados de una tabla, un párrafo o el texto seleccionado de un documento. Word permite agregar un borde, incluido el de una imagen, a un lado o a todos los lados de cada una de las páginas de un documento.
En un documento de Word, se puede agregar un borde o una línea a un objeto de dibujo, incluido un cuadro de texto, una autoforma (llamadas, flechas, cintas, etc.), una imagen o un arte importado (objetos de WordArt).
La opción Ninguno permite al seleccionarla, eliminar todos los bordes del párrafo o texto seleccionado.
Las opciones Cuadro, Sombra o 3D permiten aplicar o volver a aplicar formatos de borde de cuadro preestablecidos. Si se selecciona una de estas opciones, Word muestra en el diagrama Vista previa los bordes preestablecidos para el tipo de borde seleccionado. Posteriormente si se desea se pueden cambiar los valores de los cuadros Estilo, Color y Ancho que desee para cambiar el aspecto de dichos bordes. Para aplicar nuevos valores de Estilo, Color o Ancho para cualquier borde, se deben escoger previamente estos valores antes de hacer clic en los botones de borde del diagrama Vista previa.
La herramienta Borde localizada en la barra de herramientas Formato y también en la barra de herramientas Tablas y bordes (si no se encuentra visible se puede activar desde la opción Barra de herramientas del menú Ver), permite agregar o quitar rápidamente los bordes que rodean al texto, párrafos, celdas, imágenes u otros objetos seleccionados (con los estilos definidos en ese momento).
Sombreado. La herramienta sombreada permite rellenar el fondo de una tabla, de un párrafo o del texto seleccionado, así como a los objetos de dibujo, incluidos los cuadros de texto o las autoformas, pero en este caso se denomina relleno.
Para utilizar el sombreado de forma de rellenar el fondo de un párrafo o texto seleccionado, se debe realizar el siguiente procedimiento:
- Para aplicar sombreado a un párrafo, se debe hacer clic en cualquier lugar del párrafo. Para aplicar sombreado a un texto específico, como una palabra, se debe seleccionar dicho texto.
- Seleccionar la opción Bordes y sombreado del menú Formato, y a continuación del cuadro de diálogo que se despliega, escoger la ficha Sombreado.
En la paleta Relleno se debe seleccionar un color de relleno para el sombreado deseado. La opción Ninguno permite quitar el color de sombreado actual. La opción Estilo de trama permite definir un estilo de sombreado que se aplicará en el color de relleno. La opción Claro permite aplicar solamente el color de relleno (sin el color de la trama) mientras que la opción Sólido permite aplicar solamente el color de la trama (sin el color de relleno). Si se ha seleccionado algún tipo de trama se puede escoger en la opción Color, un color para las líneas y puntos de la trama de sombreado seleccionada.
Numeración y Viñetas
Las listas numeradas y con viñetas son herramientas útiles para dar formato y configurar listas de información en un documento. Las listas con viñetas pueden ser usadas para ideas afines, pero sin un orden particular y las listas numeradas para elementos con un orden determinado.
Numeración y Viñetas
Cuando se hace una lista, cada párrafo se considera como un elemento separado y recibe su propio número o viñeta.
Word permite crear listas con viñetas o números automáticamente mientras se escribe. Por ejemplo, al escribir el número uno y un punto (1.) o un asterisco (*) seguido por un espacio o una tabulación y el texto que desee, Word insertará automáticamente el siguiente número o viñeta cuando se presione la tecla Enter para agregar el otro elemento de la lista. Para terminar la lista, se debe presionar la tecla Enter dos veces. También puede ser terminada una lista presionando la tecla Backspace de forma de borrar el último número o viñeta de la misma.
Para modificar o agregar viñetas o números a una lista, se debe realizar el siguiente procedimiento:
- Seleccionar los elementos a los que se desee modificar o agregar viñetas o números.
- Seleccionar la opción Numeración y viñetas del menú Párrafo.
- En el cuadro de diálogo que se presenta, escoger la ficha Viñetas si se desea agregar o modificar viñetas o escoger la ficha Números si se desea agregar o modificar números.
En ambas fichas se presentan estilos preestablecidos de viñetas o listas numeradas, de los cuales se debe escoger el que se desee. La opción Ninguno permite quitar las viñetas o números definidos en ese momento.
Si no gusta ninguno de los estilos preestablecidos o se quiere modificar uno de estos, se puede crear un esquema de viñeta o numeración personalizado, para lo cual se debe escoger uno de los estilos y, a continuación, seleccionar el botón Personalizar. En el cuadro de diálogo Personalizar lista con viñetas se debe escoger el símbolo de viñeta que se desee utilizar o seleccionar el botón Viñeta si se desea elegir un símbolo diferente. Para cambiar a otro tipo de fuente o a un tamaño distinto de la misma, se debe seleccionar el botón Fuente. En el cuadro de diálogo Personalizar lista numerada se debe escoger del cuadro Estilo de número, el estilo que se desee utilizar y en el cuadro Empezar en se puede escribir un número nuevo de comienzo de la lista.
En la ficha Números del cuadro de diálogo Numeración y viñetas existen dos opciones de selección particulares para el caso de listas numeradas. Si se selecciona la opción Reiniciar numeración la numeración de la lista se iniciará de nuevo desde 1 (o A). Si se selecciona la opción Continuar lista anterior la numeración se continuará de la lista anterior, por ejemplo, si el último número de la lista anterior es 3, la lista se iniciará con el número 4. Estas opciones no están disponibles si se encuentra seleccionado el cuadro Ninguno en esta ficha.
La herramienta Numeración de la barra de herramientas Formato, permite agregar o quitar rápidamente números de los párrafos seleccionados. La herramienta Viñetas de la barra de herramientas Formato, permite agregar o quitar rápidamente viñetas de los párrafos seleccionados.
Formato: Columnas, Copiar Formato, Letra Capital
Copiar formato
La herramienta Copiar Formato de la barra de herramientas Estándar, permite copiar el formato de un elemento seleccionado a otro en el que posteriormente se haga clic. Claro está que los elementos deben ser del mismo tipo, o sea se podrá copiar el formato de un texto a otro texto, o de un objeto gráfico a otro objeto gráfico.
Para copiar el formato de un elemento a otro, se debe realizar el siguiente procedimiento:
- Seleccionar el elemento (texto u objeto) que contenga el formato que se desee copiar.
- Hacer clic en el botón Copiar formato de la barra de herramientas Estándar (en ese momento el puntero del ratón cambia su forma barra con pincel, si previamente se ha seleccionado texto o la forma flecha con pincel, si se ha seleccionado un objeto gráfico).
- Seleccionar el elemento del mismo tipo al que se le desee copiar el formato.
Para copiar el formato a más de un elemento, se debe hacer doble clic en el botón Copiar Formato y luego hacer un clic en cada uno de los elementos a los que se desee dar formato. Cuando se finalice la acción, se debe presionar la tecla Esc o volver a escoger dicho botón, de forma de desactivar esta herramienta.
Columnas
Word posee una herramienta denominada columnas estilo periodístico la cual permite organizar el texto de un documento en dos o más columnas por página.
El texto de las columnas estilo periodístico fluye desde la parte inferior de una columna hacia la superior de la siguiente.
No se pueden utilizar columnas de estilo periodístico en encabezados, pies de página, comentarios ni marcos. Para organizar el texto de estas áreas, se debe utilizar una tabla.
Para dar formato de columnas a una parte del documento, se debe seleccionar el texto que interesa. Para dar formato de columnas a las secciones existentes, se debe colocar el punto de inserción dentro de la sección que interese o seleccionar texto de todas las secciones que se desee cambiar.
Para aplicar columnas se deberá realizar un salto de página con la tecla Enter y se seleccionará hasta antes de dicho salto. Esto permitirá que el texto quede distribuido entre las dos columnas, de lo contrario, todo el texto quedará en una sola columna y la otra quedará vacía.
Letra capital
En una obra escrita, una letra capital es una letra al inicio de la obra, un capitulo o un párrafo que es más grande que el resto del texto. Para aplicar la letra capital se deberá posicionar el cursor al comienzo del párrafo y luego ir al menú Formato.
En el cuadro de diálogo se presentan tres opciones: Ninguna, En texto y En margen.
Cuando se elige letra capital, ésta ocupa una determinada cantidad de líneas (renglones) y puede estar separada del texto. También se puede cambiar la fuente, no tiene porque ser la misma que el resto del texto.
Word incluye su propio conjunto de imágenes en la Galería de imágenes. La Galería de imágenes ofrece una amplia gama de elementos que permiten mejorar la presentación de los documentos, ya que se dispondrá de imágenes diseñadas profesionalmente. La Galería de imágenes incluye una característica que permite buscar imágenes, la que resulta de gran utilidad, ya que facilita la labor de encontrar las imágenes apropiadas para cada documento. También se podrán agregar imágenes para mantenerla actualizada y para personalizarla y adaptarla a las necesidades específicas de cada usuario.
También se pueden insertar imágenes y fotografías digitalizadas, denominadas artes o gráficos importados, desde otros programas y ubicaciones. Word reconoce una amplia variedad de formatos de imágenes, debido a que todos los programas de Office comparten los mismos filtros gráficos. Pueden crearse efectos especiales de texto utilizando la herramienta de dibujo WordArt, con el que se podrán utilizar características adicionales, tales como efectos 3D y rellenos con textura.
Imagen
Para insertar una imagen prediseñada o una imagen desde la Galería de imágenes, se deben seguir los siguientes pasos:
- Colocar el punto de inserción en el lugar donde se desee insertar la imagen prediseñada o la imagen.
- Seleccionar la opción Imagen del menú Insertar, y posteriormente escoger la opción Imágenes prediseñadas.
- A continuación, seleccionar la ficha Prediseñada o Imagen. La diferencia entre una y otra será que los dibujos de a ficha prediseñada pueden ser desagrupados.
- Seleccionar una de las categorías existentes y, a continuación, en la lista de imágenes que se presentan para dicha categoría, escoger la imagen deseada y luego seleccionar el botón Insertar o hacer doble clic directamente en ella.
Para insertar imágenes desde otro archivo, denominadas artes o gráficos importados, se deben seguir los siguientes pasos:
- Colocar el punto de inserción en el lugar en que se desee insertar la imagen.
- Seleccionar la opción Imagen del menú Insertar y posteriormente escoger la opción Desde archivo.
- En el cuadro de diálogo Insertar archivo, muy similar al cuadro Abrir, se debe buscar el archivo que contenga la imagen que se desea insertar.
- Posteriormente se debe seleccionar dicho archivo y escoger el botón Insertar o hacer directamente doble clic sobre el nombre de archivo para ser insertado en el documento.
Cuadros de Texto
Word utiliza los cuadros de texto y los marcos como “objetos de dibujo”; es decir, como contenedores de texto que pueden colocarse en una página y cuyo tamaño se puede ajustar.
Los cuadros de texto proporcionan las siguientes ventajas:
- Puede darse formato a un cuadro de texto utilizando las opciones de la nueva barra de herramientas Dibujo. Se puede aplicar efectos 3D, sombras, estilos de borde, colores, rellenos y fondos.
- Los cuadros de texto pueden girarse y voltearse.
- Los cuadros de texto pueden agruparse y cambiar su alineación o distribución como un grupo.
Los cuadros de texto se consideran como unos contenedores invisibles para los elementos que se deseen colocar. Puede utilizarse los cuadros de texto para mantener unidos párrafos y gráficos, hacer que el texto se extienda alrededor de otro texto o de los gráficos, o imprimir títulos laterales y notas en los márgenes de un documento.
Un cuadro de texto también puede ser utilizado para poder agregar un rótulo a un objeto de dibujo u otro elemento en el documento.
Para insertar un cuadro de texto en el documento, se deber realizar el siguiente procedimiento:
- Seleccionar el botón Cuadro de texto de la barra de herramientas Dibujo o la misma opción del menú Insertar.
- Para insertar un cuadro de texto con un tamaño predefinido, hacer clic en la parte del documento que se desee. Para insertarlo con un tamaño diferente, arrastrar el cuadro de texto hasta obtener el tamaño que se desee. Si se desea conservar la relación de ancho y alto del cuadro de texto, mantener presionada la tecla Shift mientras se arrastra.
- Colocar el cuadro de texto arrastrándolo hasta la posición que se desee.
- Posteriormente escribir texto o agregar una tabla o gráfico en él. Word inserta el texto o el elemento en el punto de inserción dentro del cuadro de texto.
Para modificar un cuadro de texto, se lo debe seleccionar previamente. Puede aplicarse formato a los cuadros de, como por ejemplo un fondo con textura. Para cambiar el formato o el aspecto de un cuadro de texto, se debe realizar el siguiente procedimiento:
- Seleccionar el objeto al que se desee dar formato.
- Escoger la opción Cuadro de texto del menú Formato o realizar clic derecho sobre el borde del cuadro de texto y elegir Formato de cuadro de texto.
- En este cuadro de diálogo en la ficha Cuadro de texto se puede definir, en el sector Margen interno, las medidas para aumentar o disminuir la distancia entre el texto y el objeto. Por ejemplo, se debe especificar el espacio que se desee entre el lado izquierdo del cuadro de texto seleccionado y el texto de su interior en el cuadro Izquierdo, y así con cada uno de los márgenes del mismo.
Para alinear el texto de un cuadro de texto, se debe realizar el siguiente procedimiento:
- Seleccionar el cuadro de texto donde se encuentre el texto que se desee alinear.
- Para alinear texto con orientación horizontal dentro de los bordes izquierdo y derecho del objeto seleccionado, utilizar los botones de alineación de la barra de herramientas Formato.
- Para alinear texto con orientación vertical dentro de los bordes superior e inferior del objeto seleccionado, utilizar el comando Dirección del texto del menú Formato de forma de establecer la orientación vertical al texto (de arriba a abajo) en el cuadro de diálogo que se despliega. Posteriormente escoger los botones de alineación (que han cambiado su orientación) de la barra de herramientas Formato.
Puede especificarse cómo se desea que se ajuste el texto alrededor de un gráfico o un cuadro de texto. Por ejemplo, puede colocarse un gráfico entre columnas de texto y seguir manteniendo el formato de las columnas.
Para ajustar texto, se deben seguir los siguientes pasos:
- Elegir la ficha Diseño del cuadro de diálogo Formato de Cuadro de texto.
- Seleccionar en Estilo de ajuste, la opción que se desee. Cuadrado: Ajusta el texto alrededor de todos los lados del cuadrado de límite del objeto seleccionado. Estrecho: Ajusta el texto alrededor de los bordes de la imagen real, en vez de ajustarlo alrededor del cuadro de límite. Detrás del texto y Delante del texto: Quita el ajuste de texto del objeto seleccionado. El objeto aparece delante o detrás del texto, dependiendo de la capa en la que se encuentre la imagen, es decir, delante o detrás del texto.
Al dibujar un objeto, éste aparece automáticamente con un borde alrededor, una línea fina (¾ puntos de grosor) que define su forma. También se pueden agregar bordes a cuadros de texto, imágenes y artes importadas. Se puede cambiar o aplicar formato a los bordes de la misma forma que se hace con las líneas.
También se pueden rellenar los objetos de dibujo con un color sólido, un degradado, una trama, una textura o una imagen.
Para agregar un borde o un relleno a un objeto de dibujo, se debe realizar el siguiente procedimiento:
- Seleccionar el objeto de dibujo que se desee modificar.
- Ir a Formato de cuadro de texto y elegir la opción Colores y líneas.
- Seleccionar las opciones que se deseen.
Escogiendo la opción Color en el sector Relleno, se puede elegir del cuadro que se muestra, el color de relleno que se desee. La casilla de verificación Semitransparente, hace que el color opaco del relleno seleccionado sea parcialmente transparente. Desactivar esta casilla para que el relleno seleccionado sea completamente opaco. Esta casilla de verificación no está disponible si el objeto seleccionado contiene un efecto de degradado, textura, trama o relleno de imagen. Si se selecciona la opción Más colores del menú Color (Relleno), se despliega un nuevo cuadro de diálogo con dos fichas, la ficha Estándar donde se puede seleccionar un color estándar y la ficha Personalizado donde se puede especificar un color personalizado como color de relleno para el objeto seleccionado. Al seleccionar la opción Efectos de relleno del menú Color (Relleno), se despliega un nuevo cuadro de diálogo con cuatro fichas donde se puede utilizar si se desea, una trama, un degradado, una textura o un relleno de imagen.
En el sector Línea, de la ficha Colores y líneas, se puede escoger el color, tipo, estilo y grosor de línea que se desee aplicara al objeto seleccionado.
Puede agregarse sombreado a los objetos de dibujo que se desee, incluidos los cuadros de texto, y cambiar el tamaño, la dirección y el color de los sombreados. Cuando se cambia el color de un sombreado, el cambio sólo afecta al sombreado, no al objeto en sí. También puede agregarse un efecto de relieve o grabado a un cuadro de texto y tipos de sombreados, por ejemplo, un sombreado de desplazamiento, a los bordes de las imágenes. La herramienta Sombra de la barra de herramientas Dibujo, permite agregar profundidad al objeto de dibujo seleccionado. Para ajustar la posición de la sombra o cambiar su color, se debe seleccionar la opción Configuración de sombra del cuadro que se despliega y, a continuación, utilizar las herramientas de la barra de herramientas Configuración de sombra.
Puede agregarse también un efecto 3D. Con las opciones 3D, puede cambiarse la profundidad o extrusión del objeto y su color, giro, ángulo, dirección de la iluminación y textura de la superficie. Cuando se cambia el color de un efecto 3D, los cambios afectan solamente al efecto 3D del objeto, no al objeto en sí. La herramienta 3D de la barra de herramientas Dibujo, permite agregar un efecto 3D a las líneas, Autoformas y objetos de forma libre seleccionados. Para modificar el efecto 3D de un objeto de dibujo, se debe seleccionar la opción Configuración 3D del cuadro que se despliega y, a continuación, utilizar las herramientas de la barra de herramientas Configuración 3D.
Word Art
La herramienta WordArt permite agregar o modificar un efecto especial de texto. Con esta herramienta puede crearse texto sombreado, asimétrico, girado y estirado, así como texto que haya sido adaptado a formas previamente definidas.
Debido a que los efectos especiales de texto son objetos de dibujo, también pueden utilizarse los botones de la barra de herramientas Dibujo para cambiar el efecto; por ejemplo, para rellenar un efecto de texto con una imagen. Es importante tener en cuenta que los efectos especiales de texto son objetos de dibujo y que, por lo tanto, no se tratan como texto. No se podrá ver el efecto de texto en la vista Normal, ni corregir la ortografía como se haría con texto normal.
Para agregar un efecto especial de texto al documento, se debe realizar el siguiente procedimiento:
- Seleccionar la herramienta WordArt de la barra de herramientas Dibujo o escoger la misma opción del menú Insertar/Imagen.
- En el cuadro de diálogo que se despliega se debe escoger el efecto especial que se desee, haciendo doble clic sobre el mismo. Estos efectos luego pueden modificarse utilizando las opciones de la barra de herramientas WordArt.
- Posteriormente, en el cuadro de diálogo Modificar texto de WordArt, se debe escribir el texto al que se le desea dar formato. También puede pegarse texto desde el portapapeles.
- Pueden utilizarse otras opciones de dicho cuadro de diálogo como el tipo y tamaño de fuente, seleccionando las opciones correspondientes.
Word dispone de una barra de herramientas llamada WordArt con botones que permiten agregar y modificar el aspecto de los efectos de texto de WordArt insertados en el documento y que se activa automáticamente al seleccionar este tipo de objetos.
Para cambiar el texto de un efecto especial de texto se debe seleccionar el efecto de texto especial que desee cambiar y luego escoger el botón Modificar texto de la barra de herramientas WordArt. Posteriormente se presenta el mismo cuadro de diálogo que se presentó al crearlo. En este realizar los cambios que se desee y salir seleccionando el botón en Aceptar.
Accediendo al cuadro de diálogo de formato, seleccionando el objeto de WordArt y luego escogiendo la opción que corresponda del menú Formato, se puede acceder a algunas de las fichas, como ficha Colores y líneas para modificar el color y la ficha Tamaño para modificar las dimensiones de dicho objeto. También, al igual que con los objetos de dibujo, se pueden utilizar las herramientas de las barras de herramientas Dibujo para cambiar los objetos de WordArt. Por ejemplo, se puede cambiar su relleno, estilo de línea, sombra o efecto 3D.
Utilizando otros botones de la barra de herramientas WordArt se puede modificar el formato y diferentes aspectos de un objeto especial de texto seleccionado.
Notas al pie y al final
Las notas al pie o al final permiten explicar, comentar o hacer referencia al texto de un documento. Un solo documento puede contener notas al pie y notas al final. Por ejemplo, se puede utilizar las notas al pie para instrucciones detalladas y las notas al final para citar fuentes de información. Las notas al pie aparecen al final de cada página de un documento. Las notas al final normalmente aparecen al final del documento.
Una nota al pie o al final consta de dos partes vinculadas:
- La marca de referencia de nota (número, carácter o combinación de caracteres que indica la inclusión de información adicional en una nota al pie o en una nota al final).
- El texto correspondiente a la nota.
Se pueden numerar automáticamente las marcas o crear marcas propias personalizadas. Al agregar, eliminar o mover notas numeradas automáticamente, Word vuelve a numerar las marcas de referencia de notas. Se puede agregar un texto de nota de cualquier extensión y darle formato del mismo modo que a cualquier otro texto. Se puede personalizar los separadores de notas, que son las líneas que separan el texto del documento del texto de las notas.
Para ver las notas al pie o final, se debe colocar el puntero sobre la marca de referencia de la nota en el documento. El texto de la nota aparece encima de la marca. Para ver el texto de una nota en el panel de notas de la parte inferior de la pantalla, se debe hacer doble clic en la marca de referencia de la nota.
Para insertar una nota al pie o una nota al final, se debe realizar el siguiente procedimiento:
- Colocar el cursor (punto de inserción) en la posición donde se desee insertar la marca de referencia de nota.
- Seleccionar la opción Nota al pie del menú Insertar.
- Del cuadro de diálogo que se despliega se debe escoger la Nota al pie (la que aparecerá en la misma página que el texto al que hace referencia) o Nota al final (la que aparecerá al final de la sección o del documento) según se desee.
- Posteriormente se debe escoger la numeración que se desee para las notas: Autonumeración: opción que permite numerar automáticamente las notas y las vuelve a numerar automáticamente al mover, agregar o eliminar notas. Marca personal: opción que insertará la marca que se escriba o ingrese en el cuadro de texto correspondiente, como referencia de la nota. El botón Símbolo despliega un cuadro de diálogo que permite escoger un símbolo en particular de las diferentes tablas de juego de caracteres existentes.
- Luego de seleccionar el botón Aceptar, Word presenta el panel de notas para que el usuario pueda escribir el texto de la nota (junto al carácter o símbolo utilizado como marca de referencia de la nota en el documento).
Las notas al pie o al final tienen un formato por defecto que puede ser modificado por el usuario. Para cambiar los valores de formato de estas, se debe seleccionar el botón Opciones del cuadro de diálogo anterior, previa confirmación de la inserción, o en su defecto si ya fue insertada, seleccionando únicamente la marca de referencia en el documento y proceder como si se fuera a insertar una nueva nota.